HOW TO INSTALL AND SETUP TIVIMATE APP ON FIRESTICK
This is a paid app, but it is highly recommended for the best viewing of service. There is a free version of the app. You will have to purchase to have all the content and have full use of the app. There a trial will not include full content. ($9.99 for 12 months/5 devices or $29.99 One Time) The app is in some play stores for easy download.
Part 1: Use Downloader to Install TiviMate on FireStick
1. Go to the Apps menu from the FireStick home.
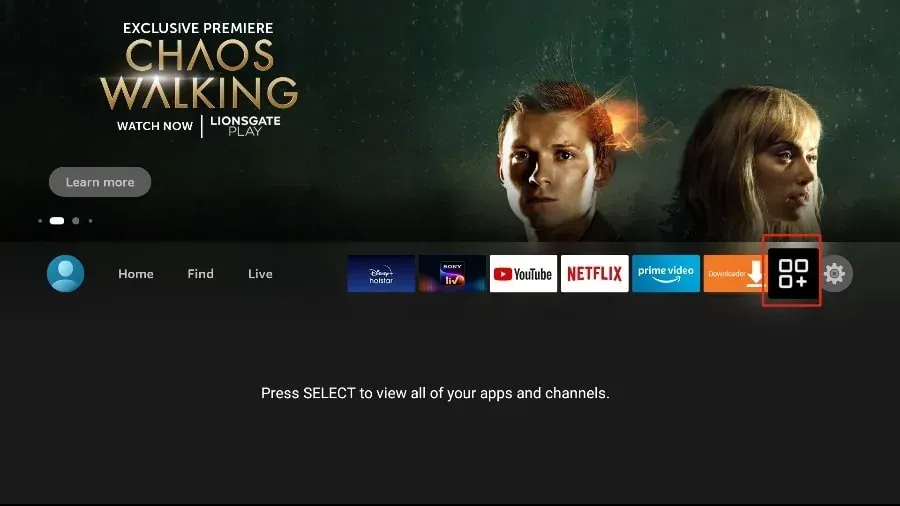
2. Open the Downloader app and select the Enter a URL box on the home screen.
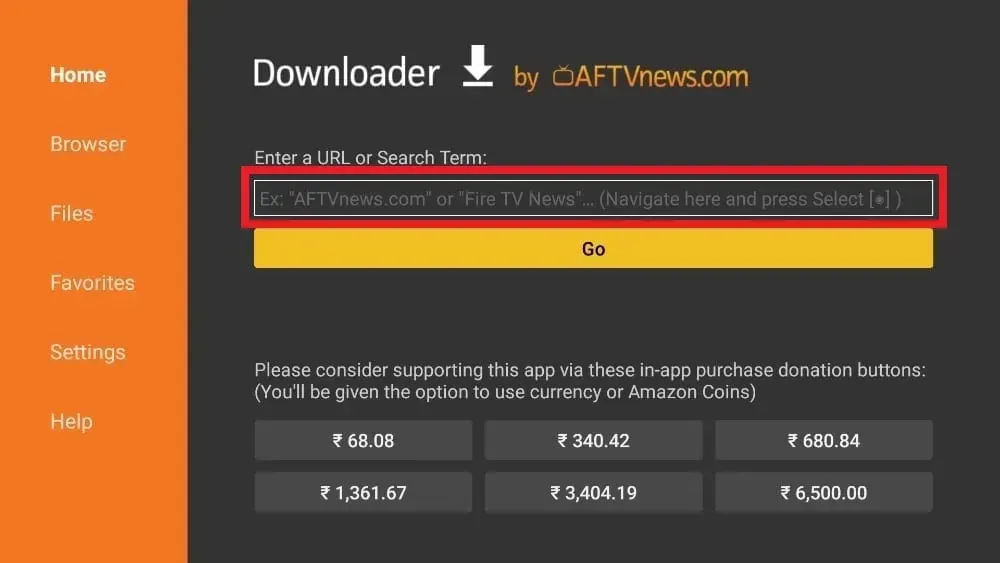
3. It will open a virtual keyboard. Type https://www.firesticktricks.com/tivi and hit Go at the bottom.
4. Downloader will install the latest TiviMate APK onto your FireStick. It’s about 11MB.
Part 2: After Install TiviMate
1. Press and hold the home button on your FireStick remote.
2. Select Apps on the following screen.
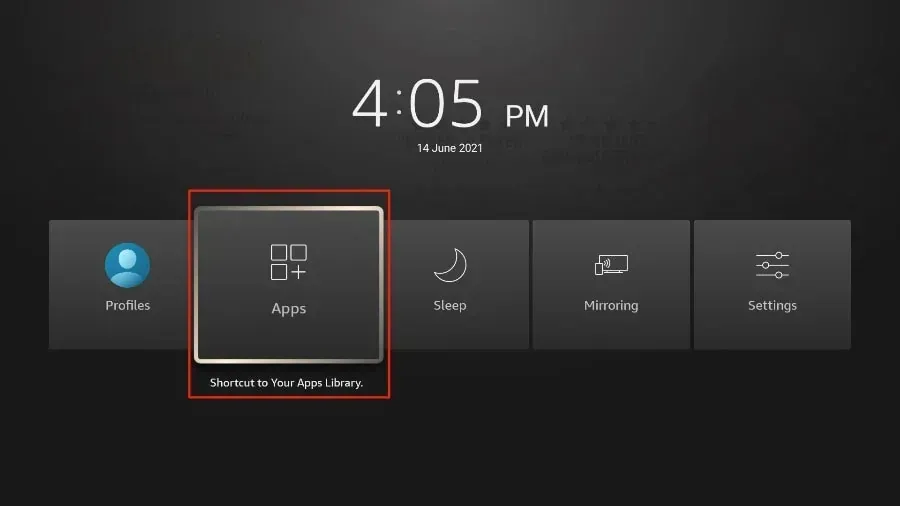
3. Scroll to TiviMate IPTV Player but do not select it. Instead of selecting it, press the options button on your FireStick remote.
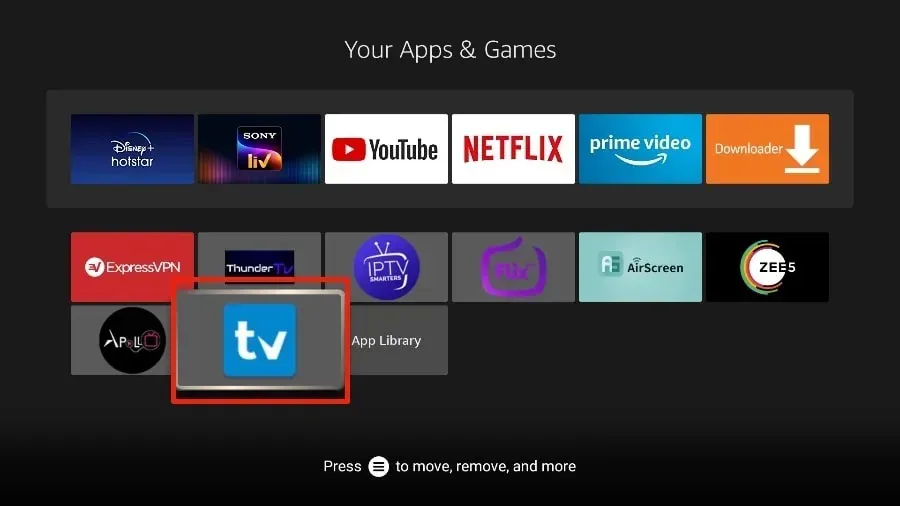
4. You will find the Move option on the right side. Select it.
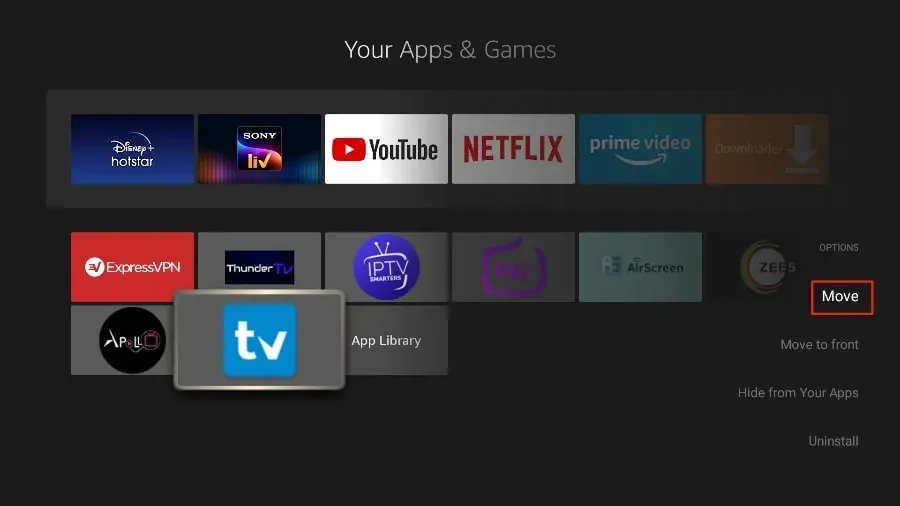
5. Move TiviMate to the top row, then press the select button on your remote to confirm the new location.
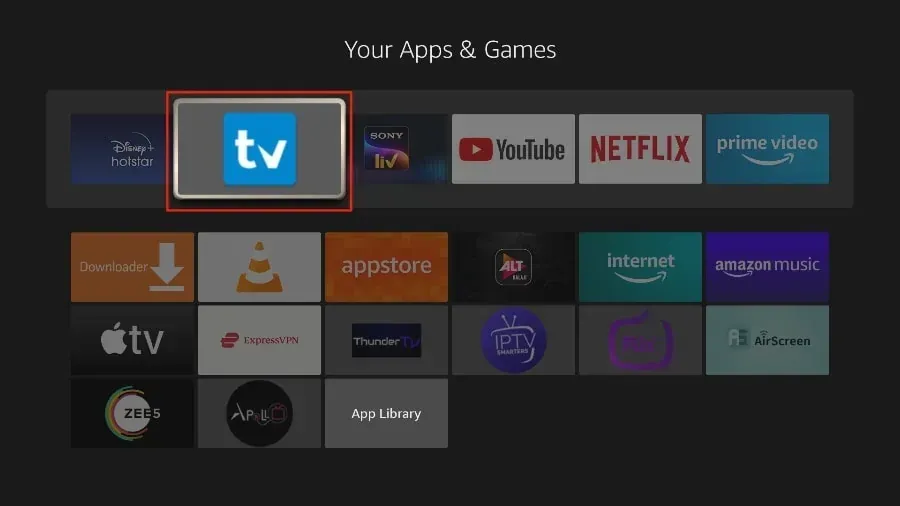
6. Now you can comfortably access TiviMate Player from your FireStick home screen. There’s no need to go through a menu each time.
Part 3: Get Started with TiviMate IPTV Player
1. Press and hold the home button on your FireStick remote.
2. Select Apps on the following screen.
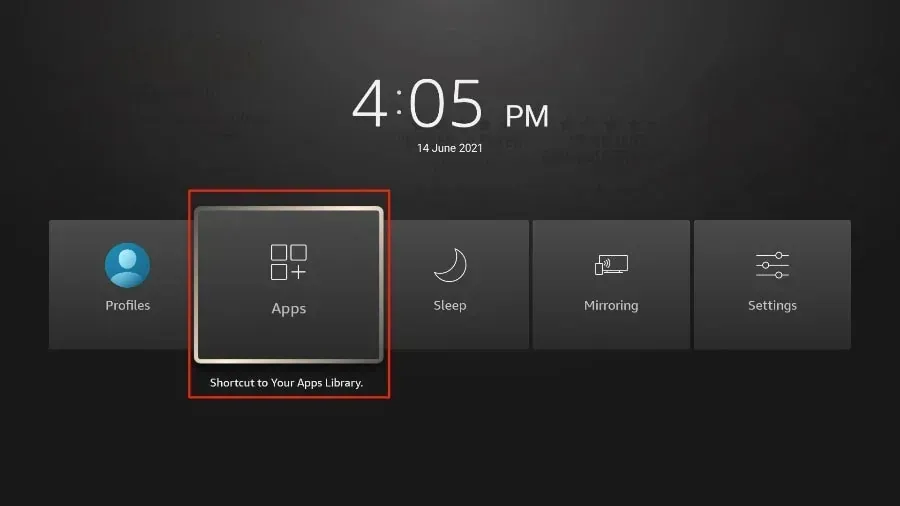
3. Open the TiviMate app.
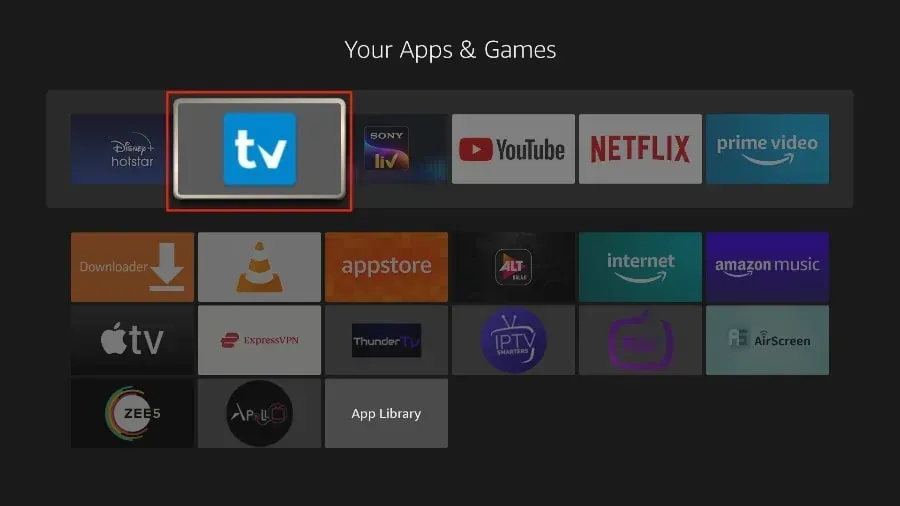
4. Select Add playlist.
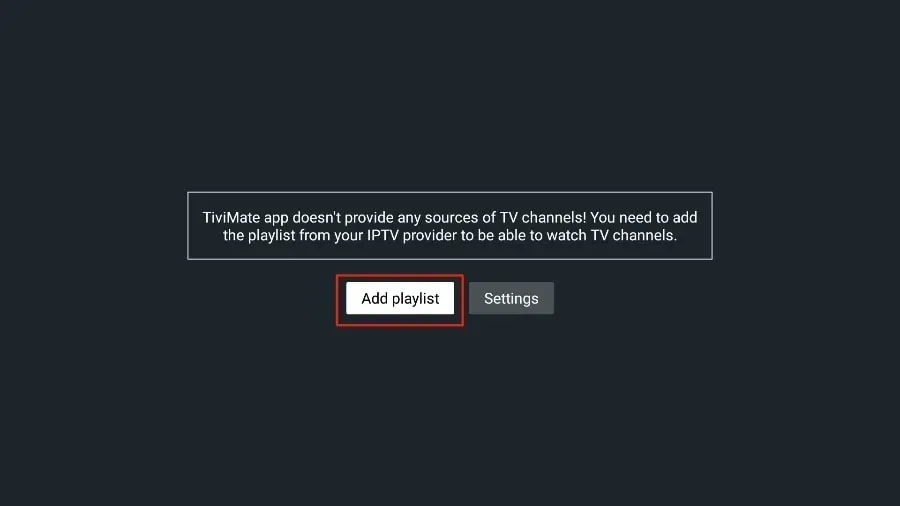
5. TiviMate will ask you to add a playlist using an M3U link, Xtream code, or Stalker Portal. Select the Xtream Codes playlist proceed with integration.
6. TiviMate will ask for your link. Enter your URL link (in your setup email) with your username and password and press Next.
7. TiviMate will load the IPTV service and offer a peek at the number of channels and movies available in the IPTV package (this may take a up to 15 minutes to process).
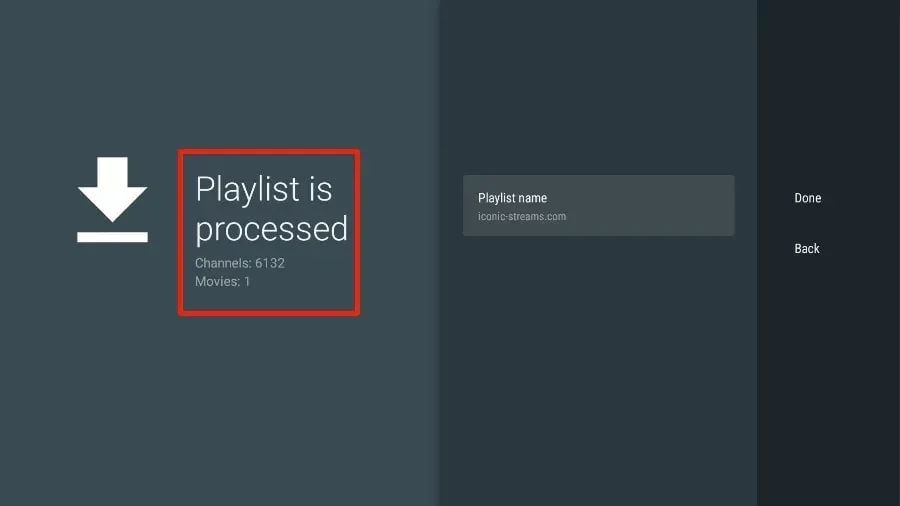
8. Add a Playlist name. (or leave it at the default).
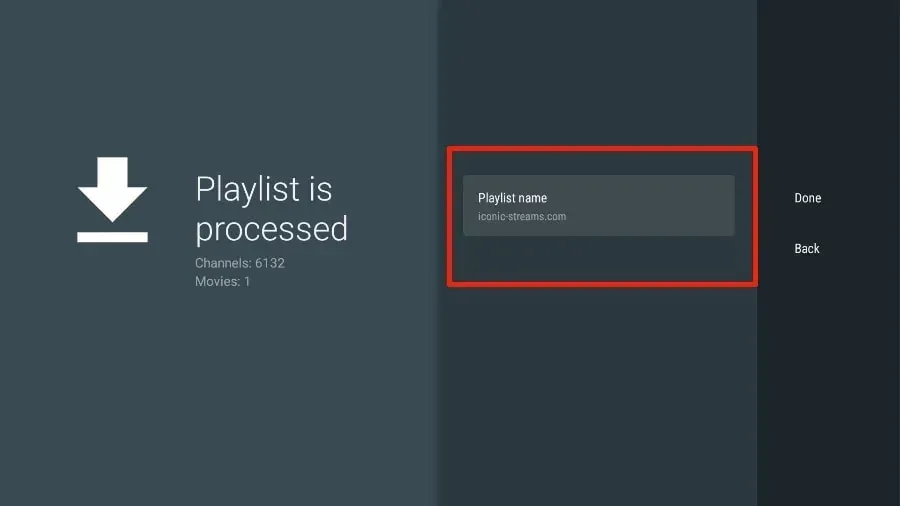
9. If the playlist is finished processing, select Done.
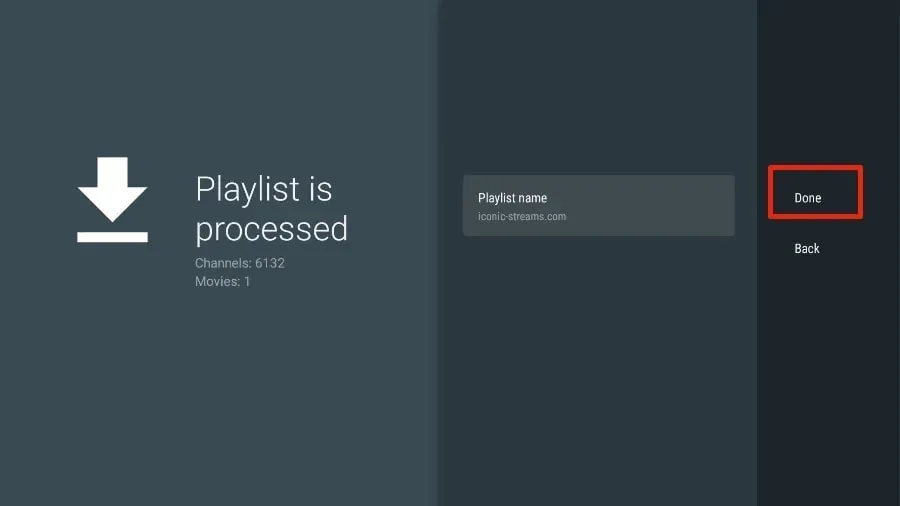
A minute or two later, you will see the IPTV service’s content appearing in the TiviMate app.Most IPTV services come with a dedicated EPG (electronic program guide), as shown below:
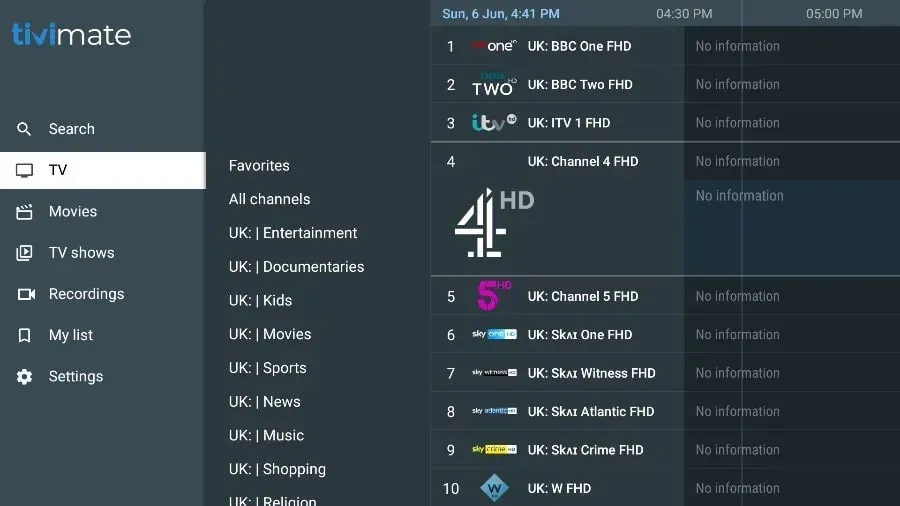
FAQ - Installation On Other Devices
What is key to using External TV And Best Devices to Use?
External TV refers to Internet-based Television where internet and external device is used to deliver TV programs & Videos that are either live or on demand. We recommend purchasing an outside device to deliver the best performance of service. For budget minded customers we recommend the ONN android box 4K (Walmart $19.98) or a Fire Stick 4K. These two devices offer the best connection to Wi-Fi and are easy to maintain. For those more tech savvy and wanting to invest in the quality of service we recommend the Nvidia Shield Android Tv Pro player (199.99). We do not offer Roku device service due to the lag of processing speed, memory, and connection speed. These devices are not built to run the service at the potential speeds needed for the best reception of service. You can install and run the service on your smart tv’s, just keep in mind when issues happen it is more often on those devices you are using and not the service, due to processing speeds, connections and storage. Choosing the correct device, high speed internet and weekly maintenance is key to getting the best out of your high-quality service.
Troubleshooting: if you have any problems viewing the channels please follow this recommended fix: restart your wifi, power off your device/box. Then restore power and restart devices. If you have any other issues please contact support using the ticket system in your customer account, allow up to 24 hours for a return reply due to high volume of emails we recieve daily.
How to perform clean up on devices?
As with any device you will need to proform a weekly clean up of your devices. Any time you are unable to log in or experince buffering follow these steps before contacing support. Most cases the memory/processor need to be reset and cleaned out.
1. cache (NOT DATA) and force close the app.
2. unplug power supply to your internet equipment and device.
3. Restart your internet allow it to reconnect to supplier before connecting any devices.
4. reconnect one home device at a time to power supply and restart.
In most cases this will correct any errors you are getting by restoreing a clean internet connection and cleaning up the memory on your device. please do these steps before contacting support. In the event of wi-fi or server outages please proform these steps as well.
Troubleshooting: if you have any problems viewing the channels please follow this recommended fix: restart your wifi, power off your device/box. Then restore power and restart devices. If you have any other issues please contact support using the ticket system in your customer account, allow up to 24 hours for a return reply due to high volume of emails we recieve daily.
How to Install Streaming App on Onn android box or fire stick?
NOTE: 4k Onn Android Box 4K $19.98 from Walmart
Step 1: Buy a Subscription & Create Account at checkout.
Step 2: Go to Amazon or google appstore and download the “Downloader app”.
Step 3: Go inside “Download app” and type this code: 736208
Step 4: Type your Username and Password that we have given you automatically after a successful purchase.
Step 5: Good job! You have now access to our Firestick/FireTV App or Onn Android 4k.
Troubleshooting: if you have any problems viewing the channels please follow this recommended fix: restart your wifi, power off your device/box. Then restore power and restart devices. If you have any other issues please contact support using the ticket system in your customer account, allow up to 24 hours for a return reply due to high volume of emails we recieve daily.
How to Install on Android devices?
Step 1: Buy a Subscription & Create Account at checkout.
Step 2: Download and install our App here : https://firelink.app/Streamtv.apk
Step 3: Type your Username and Password that we have given you automatically after a successful purchase.
Step 4: Good job! You have now access to our Android App.
Troubleshooting: if you have any problems viewing the channels please follow this recommended fix: restart your wifi, power off your device/box. Then restore power and restart devices. If you have any other issues please contact support using the ticket system in your customer account, allow up to 24 hours for a return reply due to high volume of emails we recieve daily.
How to Install on Apple Device? (iphone/ipad/apple tv)
Step 1: Buy a Subscription & Create Account at checkout.
Step 2: Download & Install our iOS App “Smarters player lite ” on the App Store: https://apps.apple.com/in/app/smarters-player-lite/id1628995509
Step 3: Type your Username and Password that we have given you automatically after a successful purchase.
Step 4: Type Portal URL: (URL will be in your set up email) Enter your username/password
Step 5: Good job! You have now access to our iOS App.
Troubleshooting: if you have any problems viewing the channels please follow this recommended fix: restart your wifi, power off your device/box. Then restore power and restart devices. If you have any other issues please contact support using the ticket system in your customer account, allow up to 24 hours for a return reply due to high volume of emails we recieve daily.
How to set up an IPTV app on a Smart TV
The Smart TV with an google play store:
Step 1: Search for IPTV Smarters Pro and install
Step 2: Open IPTV Smarter and enter the Name (anything you want), Username & Password and URL Playlist. (URL will be in your set up email)
Step 3: In the window type the URL of the IPTV list and accept.
Step 4: The IPTV interface will open showing the icons of the available channels. (allow time for content to download large file will be slow at first log on and when updating content)
Step 5: You are now set up and ready to enjoy.
Troubleshooting: if you have any problems viewing the channels please follow this recommended fix: restart your wifi, power off your device/box. Then restore power and restart devices. If you have any other issues please contact support using the ticket system in your customer account, allow up to 24 hours for a return reply due to high volume of emails we recieve daily.
How to Install TiviMate? Best App
This is a paid app, but highly recommended for the best viewing of service. There is a free version of the app. You will have to purchase to have all content and have full use of the app. There a trial will not include full content. ($9.99 for 12 months/5 devices or $29.99 One Time) App is in some playstores for easy download
APP ON FIRESTICK/FIRE TV
Part 1: Use Downloader to Install TiviMate on FireStick
1. Go to the Apps menu from the FireStick home.
2. Open the Downloader app and select the Enter a URL box on the home screen.
3. It will open a virtual keyboard. Type https://www.firesticktricks.com/tivi and hit Go at the bottom.
4. Downloader will install the latest TiviMate APK onto your FireStick. It’s about 11MB.
Part 2: After Install TiviMate
1. Press and hold the home button on your FireStick remote.
2. Select Apps on the following screen.
3. Scroll to TiviMate IPTV Player but do not select it. Instead of selecting it, press the options button on your FireStick remote.
4. You will find the Move option on the right side. Select it.
5. Move TiviMate to the top row, then press the select button on your remote to confirm the new location.
6. Now you can comfortably access TiviMate Player from your FireStick home screen. There’s no need to go through a menu each time.
Part 3: Get Started with TiviMate IPTV Player
1. Press and hold the home button on your FireStick remote.
2. Select Apps on the following screen.
3. Open the TiviMate app.
4. Select Add playlist.
5. TiviMate will ask you to add a playlist using an M3U link, Xtream code, or Stalker Portal. Select the Xtream Codes playlist proceed with integration.
6. TiviMate will ask for your link. Enter your URL link (in your email) with you username and password and press Next.
7. TiviMate will load the IPTV service and offer a peek at the number of channels and movies available in the IPTV package.
8. Add a Playlist name.
9. If the playlist is finished processing, select Done.
A minute or two later, you will see the IPTV service’s content appearing in the TiviMate app.Most IPTV services come with a dedicated EPG (electronic program guide),
Troubleshooting: if you have any problems viewing the channels please follow this recommended fix: restart your wifi, power off your device/box. Then restore power and restart devices. If you have any other issues please contact support using the ticket system in your customer account, allow up to 24 hours for a return reply due to high volume of emails we recieve daily.